背景がうまく設定できないときはSnap Cameraを使おう!
「PC」の容量が不足していると、Zoomやスカイプのバーチャル背景・背景画像の設定が利用できないことがある。その場合はアプリケーション【Snap Camera】を利用することで解決する場合がある。
そこで、【Snap Camera】の設定方法と【Snap Camera】を利用したZoom・スカイプのバーチャル背景・背景画像設定方法についてご紹介。

もくじ
Snap Cameraの設定方法
ステップ1
Snap Camera公式サイトからSnap Cameraのアプリケーションをダウンロードする。
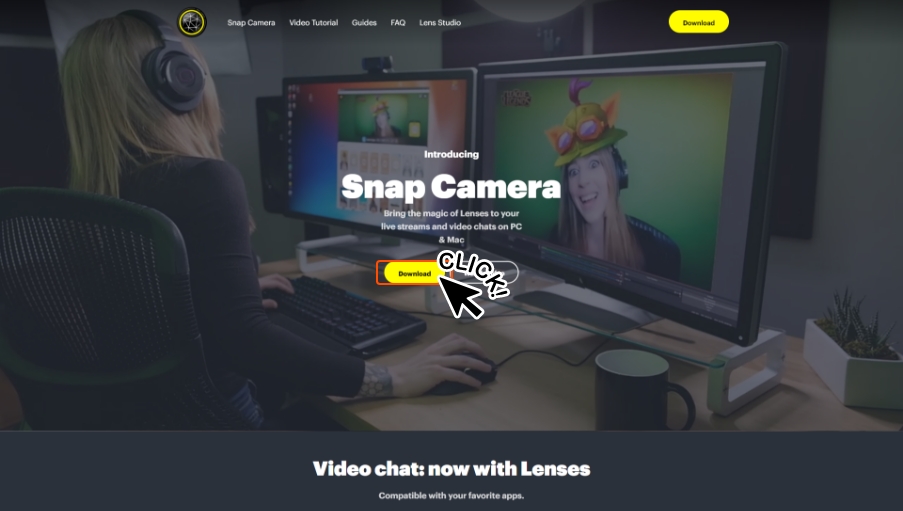
ステップ2
利用規約の同意にチェックを入れ、メールアドレスを入力する。
その後、「私はロボットではありません」の項目が出現するためそこにもチェックを入れる。
最後に該当するPCスペックを選択しダウンロードボタンをクリックする。
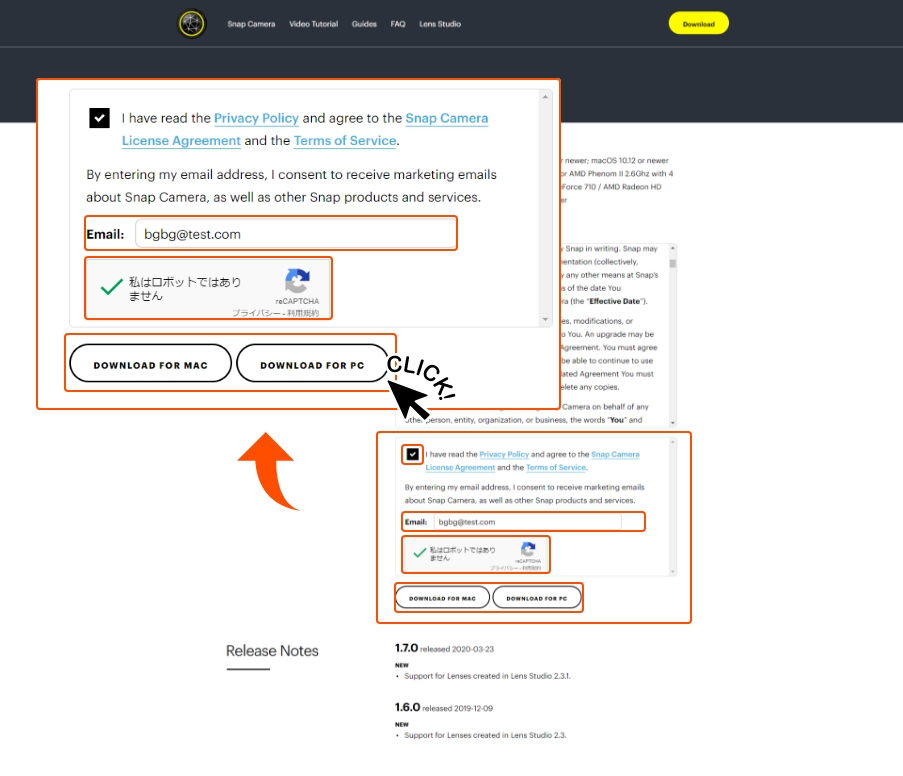
ステップ3
Snap Cameraが自分のPCにダウンロードされたら、ダウンロードされたSnap Cameraをクリックし起動させる。
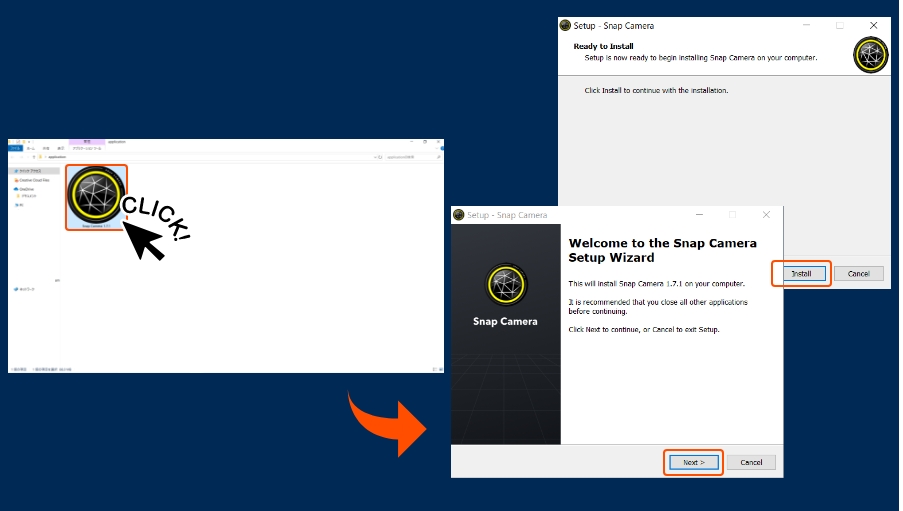
ステップ5
起動が完了すると新しい画面が出現する。そしたら、画面をクリックし進め、紫色の画面になったら「Finish」をクリックする。
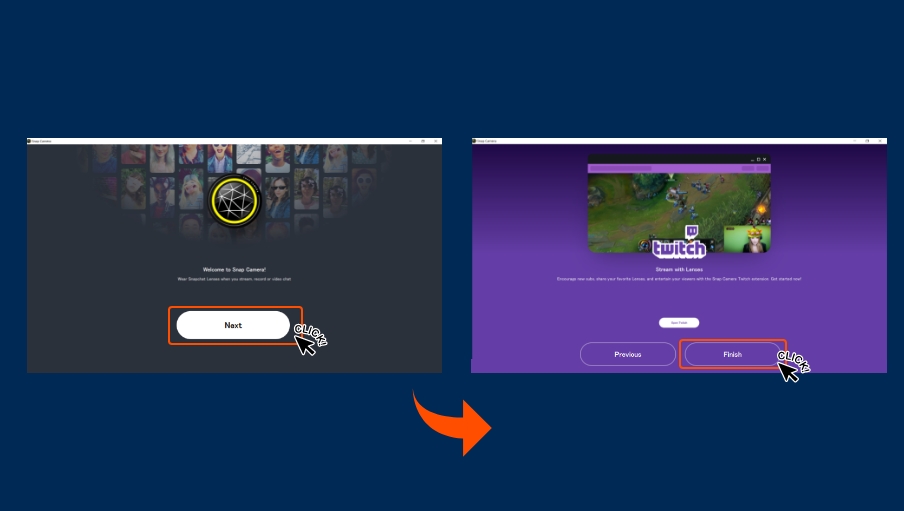
ステップ6
Snap Cameraのダウンロード完了!
PCが容量不足でもバーチャル背景や背景画像を楽しもう!
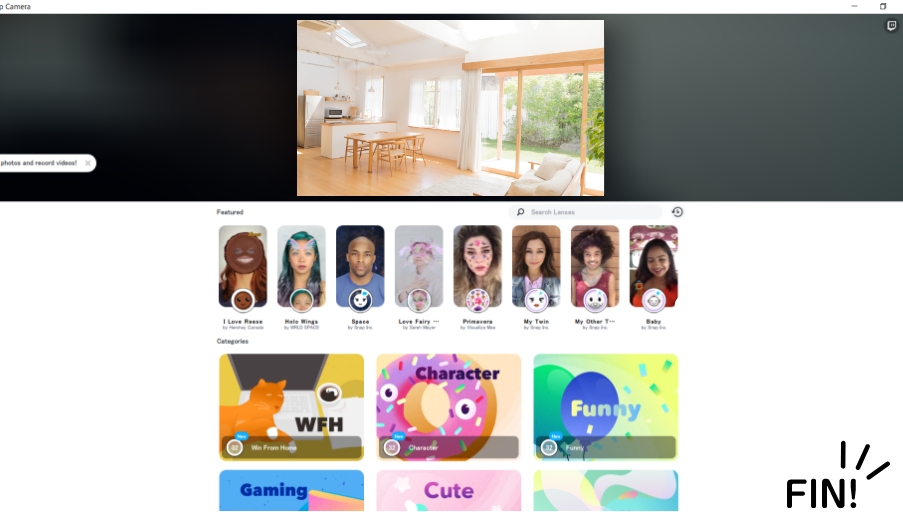
Snap Cameraを利用して、Zoomバーチャル背景を設定する
ステップ1
Zoomを起動し、ミーティング画面左下のビデオマーク隣の【 ^ 】マークを選択し、【Snap Camera】をクリック。
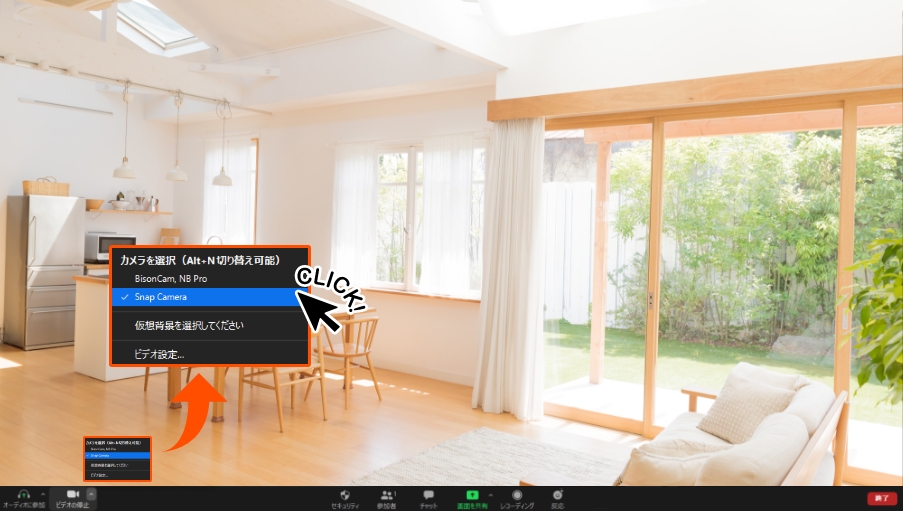
ステップ2
もう一度、ミーティング画面左下のビデオマーク隣の【 ^ 】マークを選択し、【仮想背景を選択してください】をクリック。
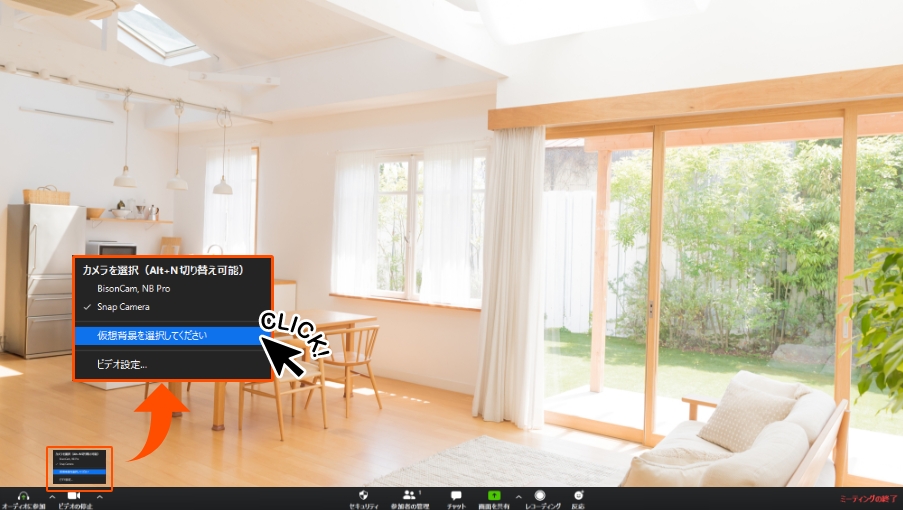
ステップ3
新しいウィンドウが出現したら、設定したいバーチャル背景を選択し、設定完了!バーチャル背景の選択方法がわからない場合はZoomのバーチャル背景設定方法を参照し設定する。
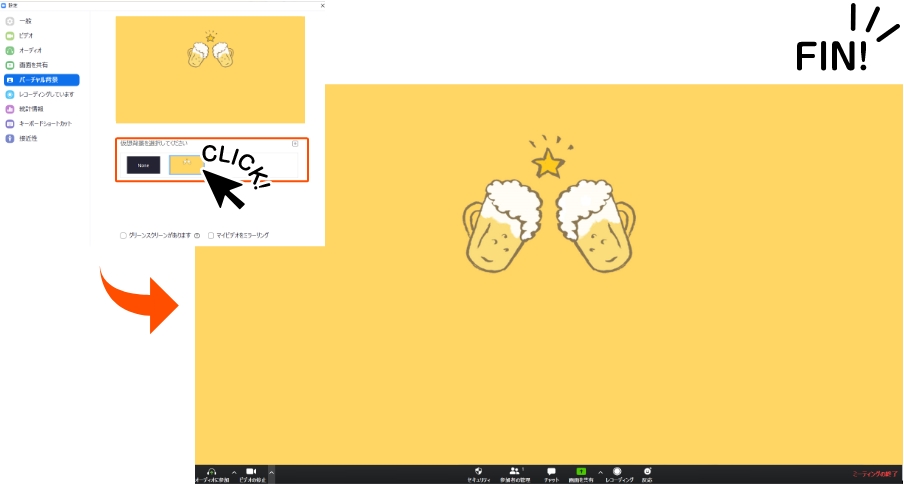
Snap Cameraを利用して、スカイプ背景画像を設定する
ステップ1
スカイプを立ち上げたら、名前横の【…】マークをクリックし、【設定】をクリック。
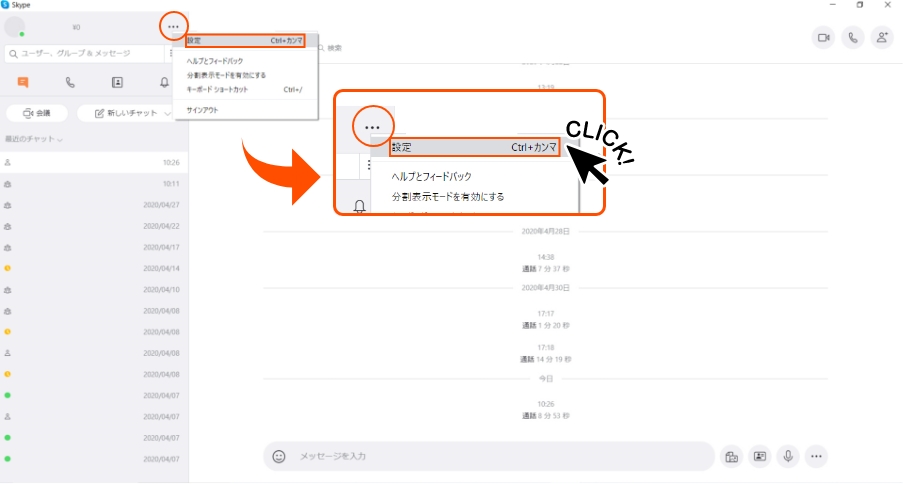
ステップ2
上記操作で新しい画面が立ち上がったら【音声/ビデオ】をクリック。
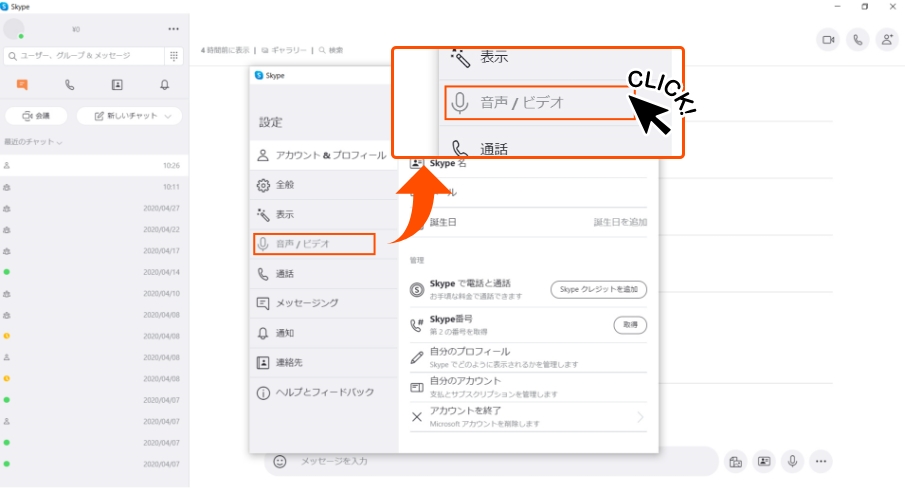
ステップ3
カメラの右にある【^】マークをクリックし【Snap Camera】を選択、クリックする。
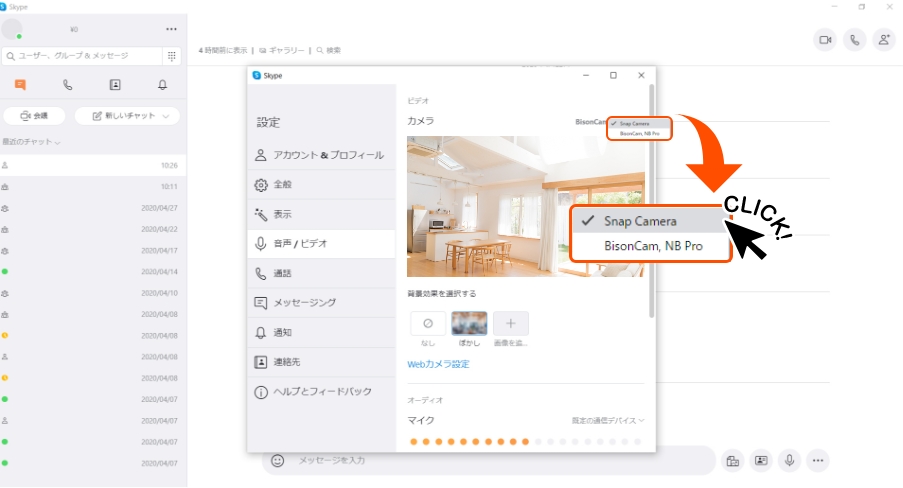
ステップ4
上記の操作が完了したら、設定したい背景画像を選択し、設定完了!背景画像の選択方法がわからない場合はスカイプ背景画像設定方法を参照し設定する。
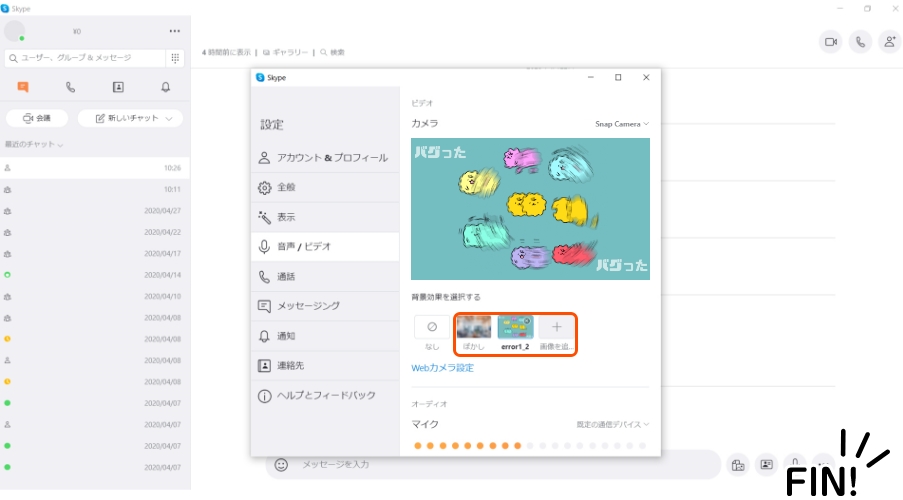
うまく設定できない原因
Snap Cameraのカメラが反応していない
・タスクマネージャーを起動する (Ctrl+alt+delete)して、「バックグランド プロセス」からSnap cameraを停止する。
・PCを再起動する
PCの容量が不足している以外の原因がある
上記の対処法を行ってもうまく設定できない場合はPCの容量が不足している以外の原因が考えられます。
その場合は、Zoomのバーチャル背景設定方法 スカイプ背景画像設定方法を参考にし、その他の原因を探ってみましょう。

