Zoom背景設定方法
「PC」と「スマホ・タブレット」でのZoomバーチャル背景設定方法とうまく設定できないときの解決法についてご紹介。

もくじ
PCでバーチャル背景を設定
ステップ1
ミーティング画面左下のビデオマーク隣の【 ^ 】マークをクリックし、
【仮想背景を選択してください】または【バーチャル背景をクリックしてください】をクリック。
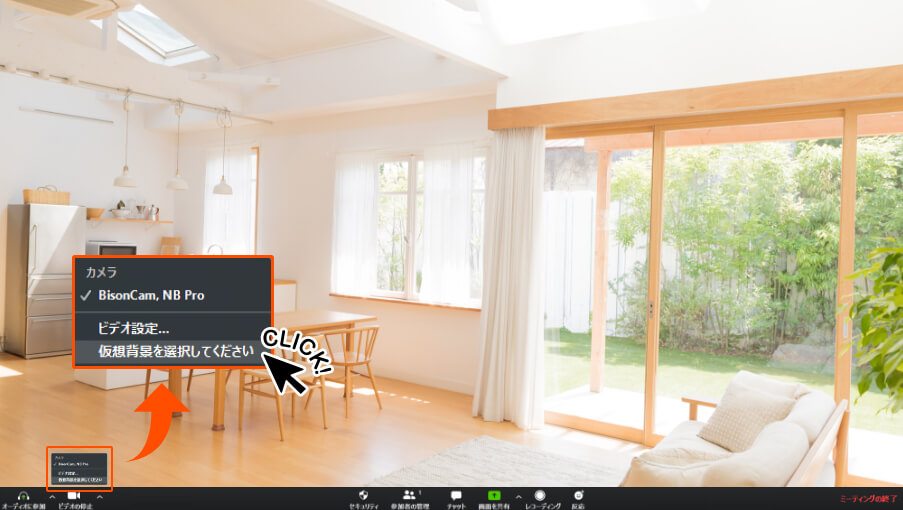
ステップ2
上記の操作で設定画面が立ちあがったら、
右にある⊞マークをクリックし【画像を追加】または、【動画追加】を選択。
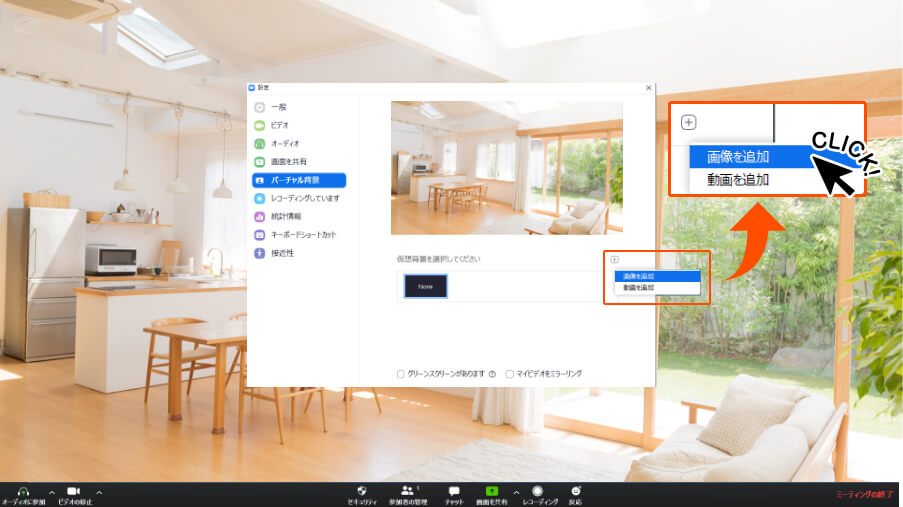
ステップ3
該当ファイルを選択、開く。
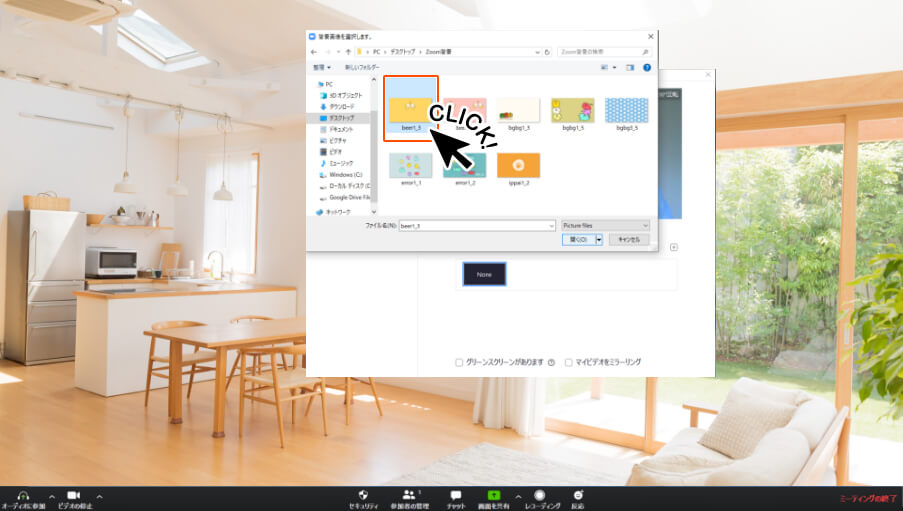
ステップ4
設定画面を閉じたらバーチャル背景設定完了!
複数のファイル登録もできるから便利!シーンに合わせて使い分けよう!
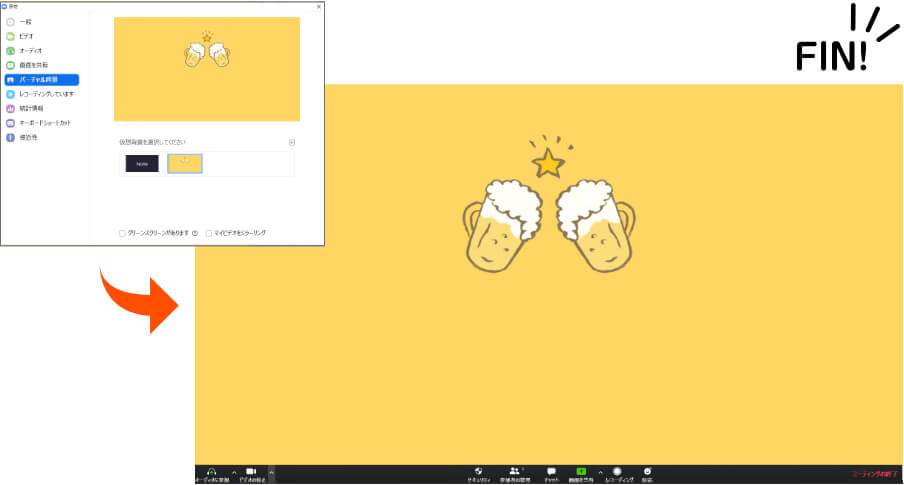
スマホ・タブレットでバーチャル背景を設定
スマホ・タブレットでバーチャル背景を設定できる機種は限られている。下記以外の機種はバーチャル背景の利用不可であるため注意して利用しよう!
バーチャル背景設定可能機種
- iPhone 8、8+、X以降の機種
- iPad Pro、第5、6世代のiPad 9.7以降の機種
ステップ1
ミーティング画面左下の詳細マークをタップ。
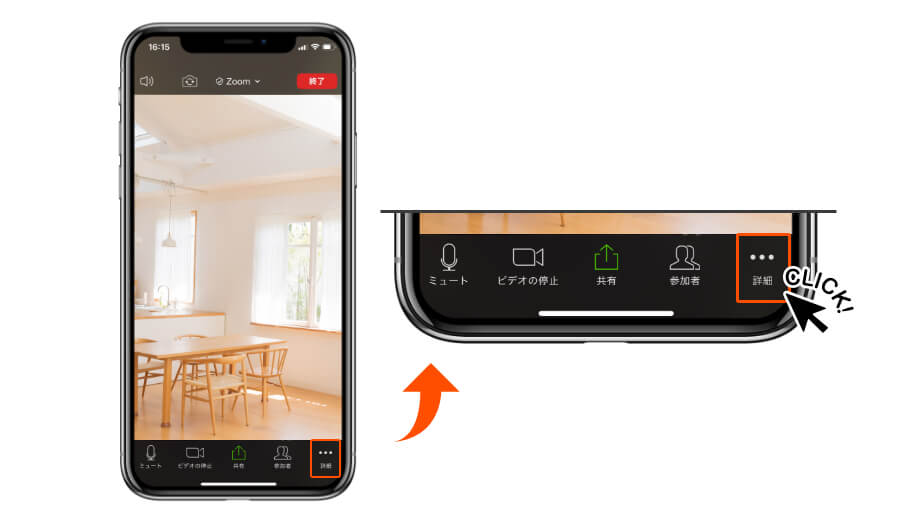
ステップ2
【バーチャル背景】をタップ。
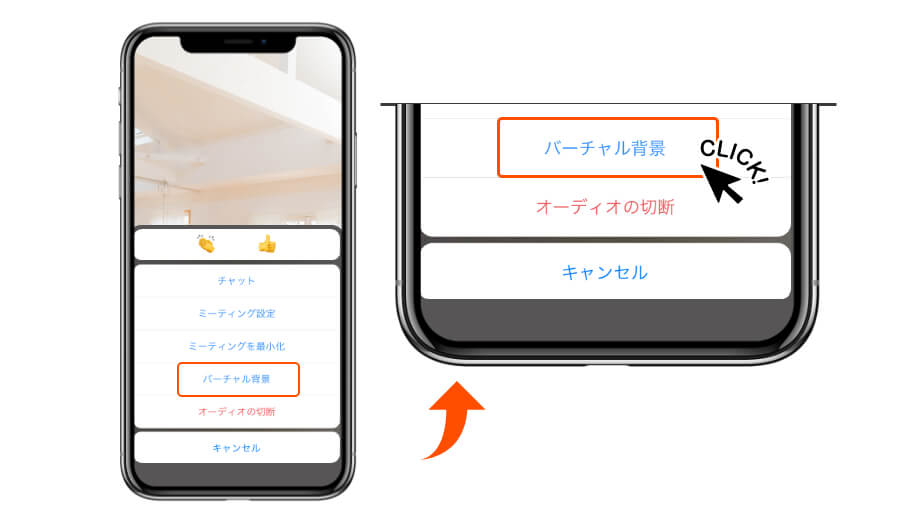
ステップ3
画面下部に既存のバーチャル背景が複数出現。自分の機種からバーチャル背景を追加したい場合は
右端にある⊞マークタップし該当ファイルを選択、完了をタップ。
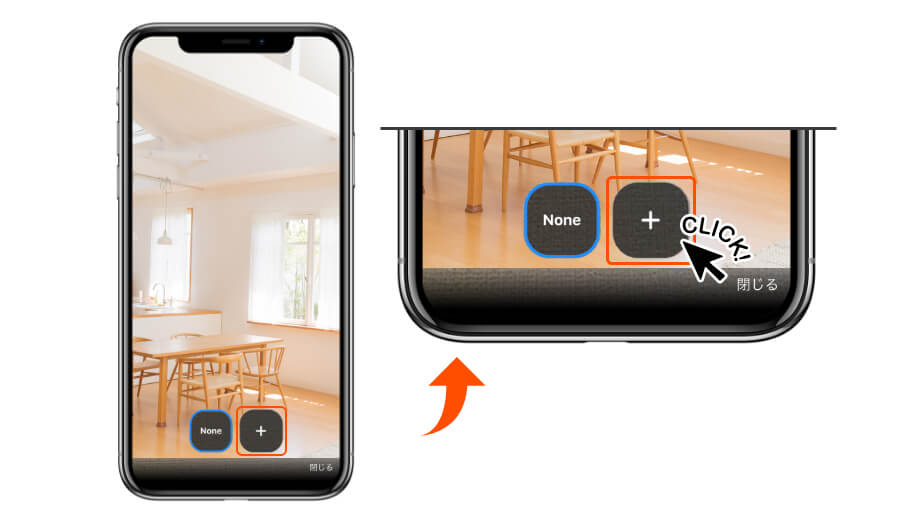
ステップ4
バーチャル背景設定完了!スマホやタブレットでも気軽にバーチャル背景を楽しもう!

うまく設定できないときは?
うまく設定できない理由としてはさまざまな原因が考えられるが、その中でもよく耳にする4つの原因と対処法をご紹介。
バーチャル背景の設定が有効になっていない場合
Zoomにログインしマイページへ→画面左側の【設定】をクリック→画面左側【ミーティングにて(詳細)】をクリック→【バーチャル背景】の設定ボタンをONにする→ボタンが青くなり通知が有効になったら設定完了
Zoomにサインインしていない場合の対処法
Zoomはサインインしていなくてもミーティングに参加できるが、サインアウト状態だとバーチャル背景の設定ができない。ミーティングに参加するときは予めZoomにサインインしておくとスムーズだ。
PCスペックが不足している/端末・OSが対応していない/容量が不足している
【仮想背景を設定をする】または【バーチャル背景を設定する】の項目が出現しない場合は「端末・OSが対応していない」「PCのスペックが古すぎる」という原因が考えられる。その場合は「OSのアップデート」「PC・端末を買い替える」という対処法が挙げられる。
また、【仮想背景を設定をする】の項目が出現するもののバーチャル背景が設定できない場合は、PCの容量が不足している場合が考えられる。その場合、アプリケーション【Snap Camera】を利用すれば、バーチャル背景を設定することができる。
Snap Cameraの詳しい利用方法はこちら
背景や着用している服に問題がある
人物がきれいに抜けない場合は、背景もしくは、着用している服が原因として考えられる。その場合、「背景が無地の場所に移動する」「背景色とは違う色の服を身につける」という対処法が挙げられる。
その他うまく作動しない場合はZoom公式ヘルプセンターへお問い合わせください。

